برای قرار دادن یک sectin break، روی Layout Page کلیک کنید. در صفحه تنظیمات صفحه، بر روی گزینه Breaks کلیک کنید و یک گزینه را انتخاب کنید. اگر هنوز از ورد ۲۰۰۳ استفاده می کنید، از منوی Insert گزینه Break را انتخاب کنید.
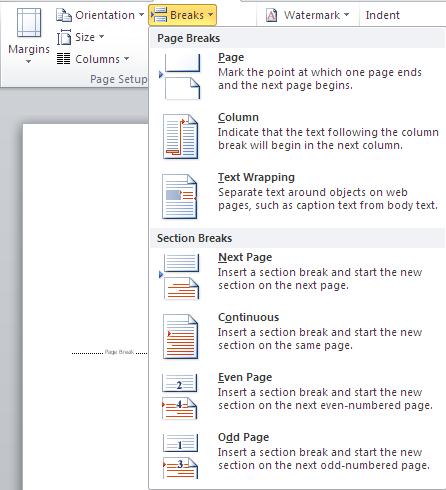
word چهار نوع از section breaks را ارائه میدهد:
- صفحه ی بعد از section یک صفحه ی جدیدی را ایجاد میکند.
- همیشه بخش جدید بعد از section در همان صفحه در موقعیت فعلی شروع می شود.
- بخش جدید از صفحات زوج شروع می شود.
- بخش جدید از صفحات فرد شروع می شود.
این نکته مهم را از دست ندهید! ۵۰ کلید میانبر کاربردی نرم افزار Word + دانلود pdf آموزش تصویری (۲۰۰۷-۲۰۱۶)
دانستن موقعیت هر section break مهم است. برای نمایش یک نماد section break بر روی Show/hide (نمایش/مخفی) در قسمت paragraph درصفحه اصلی ورد کلیک کنید. برای حذف یک section روی علامت آن کلیک کنید و Delete را فشار دهید. با این کار بخش بندی قبل از section به متن بعد از آن اعمال می شود. این موضوع کاربر را گیج می کند.
یک مثال برای درک بهتر سکشن بندی
اکنون بیاید از یک مثال آسان استفاده کنیم (که اکنون در اینجا می توان دانلود کرد): اضافه کردن یک border به جدول محتویات صفحه به شرح زیر است:
۱٫مکان نما را روی جدول مورد نظر قرار دهید(صفحه ۲ سندی که دانلود کردید).
۲٫روی تب DESIGN کلیک کنید.در صفحه background group بر روی صفحه borders کلیک کنید. در word2003 ازمنویFormat گزینه Borders and Shading را انتخاب کنید و سپس روی برگه Border کلیک کنید.
۳٫بعد از انتخاب یک حالت ،رنگ ،اندازه خط و غیره روی گزینه Apply To کلیک کنید تا گزینه های مورد نظر را ببینید. در این بخش انتخاب قسمت مناسب مهم است زیرا انتخاب آن یک border در کل قسمت ها ایجاد میکند. word کل سند را به عنوان یک بخش می بیند تا زمانی که sections بیشتری را اضافه کنید.
۴٫اگر می خواهید ببینید چه اتفاقی می افتد Section را انتخاب کنید و روی ok کلیک کنید.
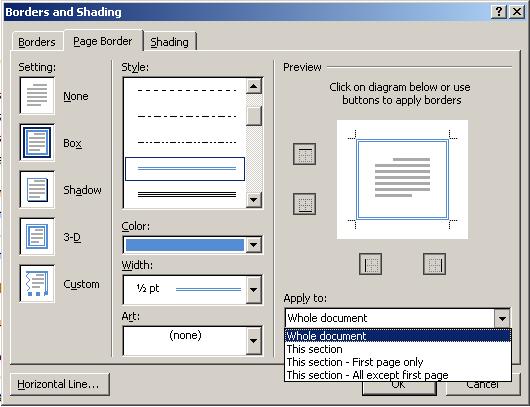
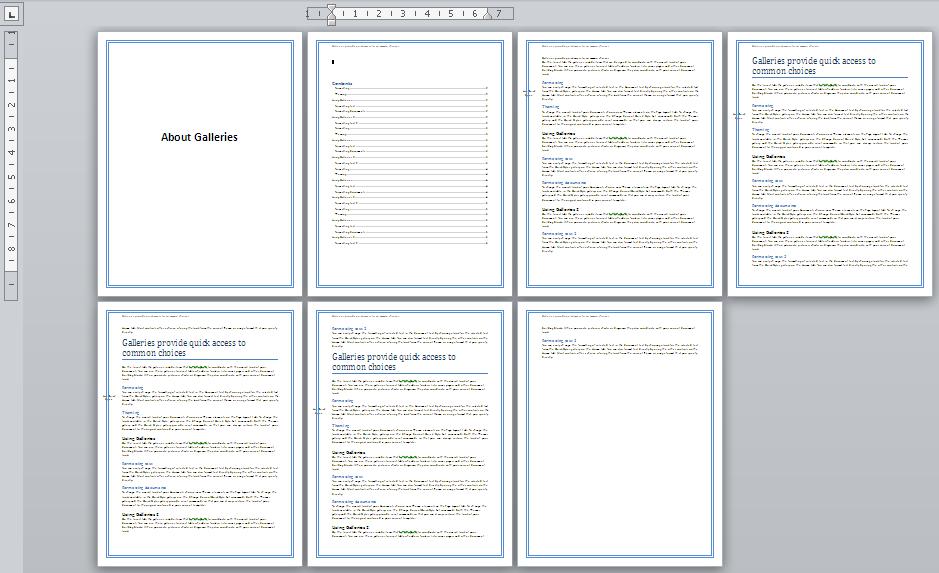
اضافه کردن section break پس از این کمک نمی کند. اگر شما border را به یک سند اضافه کنید و Ctrl+Z را فشار دهید سریعا حذف می شوند. برای اضافه کردن border به جدول محتویات موارد زیر را انجام دهید:
۱٫مکان نما را در پایین صفحه که قبل از جدول است قرار دهید_این، عنوان صفحه در متن محسوب می شود.
۲٫روی page layout کلیک کنید و next page (صفحه بعدی) را انتخاب کنید.
نکته مهم: یادگیری سریع و اصولی نرم افزار آفیس ورد در کمتر از دو هفته با کمک این بسته های آموزشی فوق العاده !
۳٫مکان نما را در پایین جدول قرار دهید و یک section break را ایجاد کنید. مطمئن شوید که مکان break قبل از section break قرار بگیرید. اگر بعد از section break قرار بگیرید break بر روی صفحه بعدی اعمال میشود و به احتمال زیاد این چیزی نیست که شما میخواهید.
۴٫مکان نما را در جایی از جدول قرار دهید و مراحل بالا را برای اضافه کردن یک border تکرار کنید. این بار word یک border را در اطراف جدول قرار می دهد.
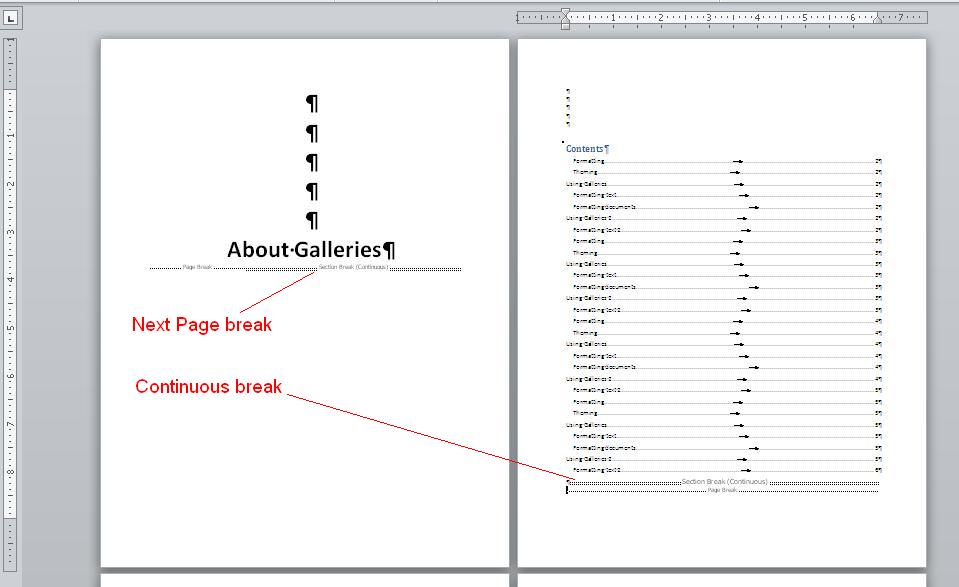
اگر شما پیوسته break را از جدول حذف کنید word ، بوردر یا همان کادر را حذف خواهد کرد.با این حال اگر شما break صفحه بعدی را حذف کنید word یک کادر را در اطراف صفحات اول و دوم نمایش می دهد.
به یاد داشته باشید که section break همه ی section های قبلی را شکل می دهد و اگر break صفحه ی بعدی را حذف کنید صفحه اول را نیز شامل می شود.
نکته این است که با اضافه کردن یک section بعضی قسمتها که ممکن است مورد انتظار شما نباشد تغییر می کند. پس متوجه شدید که چرا اسناد طولانی نیاز به section دارند .


